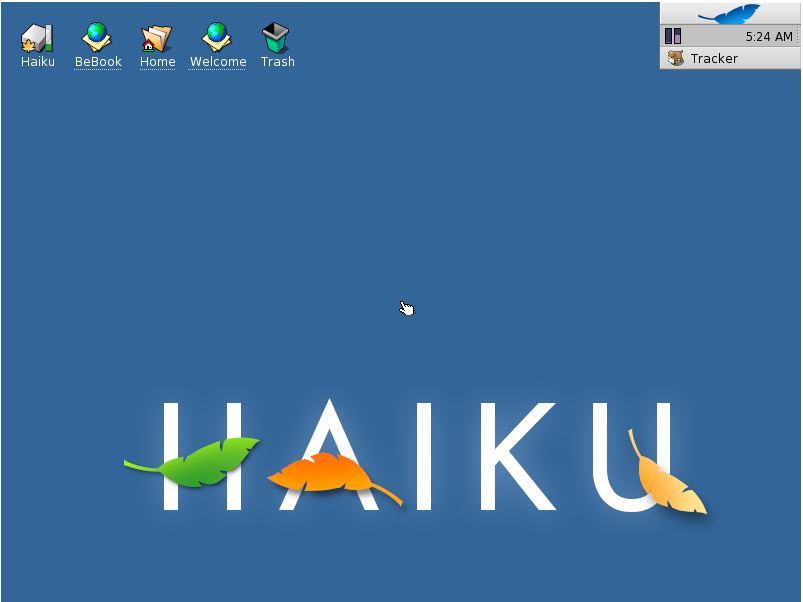Obiettivi: Gli obiettivi principali di Haiku OS sono:
- Leggerezza: Haiku OS è progettato per essere un sistema operativo leggero ed efficiente, ottimizzato per l’esecuzione su computer con risorse hardware limitate. Questo lo rende adatto sia a vecchi computer che a dispositivi embedded.
- Semplicità: L’interfaccia utente di Haiku OS è intuitiva e user-friendly. Si concentra sulla facilità d’uso, rendendo il sistema accessibile anche per gli utenti meno esperti.
- Stabilità e affidabilità: Haiku OS mira a essere un sistema operativo stabile e affidabile per applicazioni desktop e server. La sua eredità da BeOS lo rende particolarmente adatto per applicazioni in tempo reale.
- Compatibilità software: Haiku OS mira a supportare applicazioni legacy sviluppate per BeOS, oltre a fornire una piattaforma per lo sviluppo di nuove applicazioni.
Caratteristiche principali del sistema operativo:
- File System: Haiku OS utilizza il file system BFS (Be File System), noto per la sua efficienza e velocità, che consente l’indicizzazione avanzata e l’accesso rapido ai dati.
- Gestione delle finestre: Haiku OS offre un sistema di gestione delle finestre chiamato “The Deskbar” e un sistema di posizionamento delle finestre noto come “The Shelf.” Questi elementi combinati offrono un’esperienza di gestione delle finestre intuitiva.
- Struttura modulare: Haiku OS è composto da moduli, o “kit,” che forniscono funzionalità specifiche. Ciò consente una maggiore flessibilità nello sviluppo del sistema e delle applicazioni.
- Browsing web: Haiku OS include un browser web chiamato “WebPositive” che consente di navigare in Internet.
- Sviluppo di applicazioni: Haiku OS supporta lo sviluppo di applicazioni in diversi linguaggi, tra cui C++, Python, e altri. Un ambiente di sviluppo integrato chiamato “The Haiku Project” è disponibile per gli sviluppatori.
- Compatibilità con BeOS: Haiku OS è in grado di eseguire molte applicazioni sviluppate per BeOS, grazie all’obiettivo di preservare la compatibilità con il suo predecessore.
- Community-driven: Haiku OS è sviluppato da una comunità appassionata di volontari che lavorano insieme per migliorare il sistema operativo e aggiungere nuove funzionalità.
Quali sono i requisiti e le caratteristiche Haiku OS?
I requisiti di sistema per l’installazione di Haiku OS possono variare a seconda delle versioni e delle funzionalità desiderate, ma di seguito sono indicati i requisiti minimi tipici:
- Processore: Intel Pentium II o equivalente con supporto MMX.
- RAM: 256 MB (512 MB o più consigliati per un’esperienza più fluida).
- Spazio su disco: 1 GB o più (inclusi spazio per le applicazioni e i dati).
- Scheda video: Supporto per VESA 2.0 o superiore.
- Scheda audio: Supporto per AC’97 o equivalente.
- Tastiera e mouse: Dispositivi standard.
È importante notare che questi sono i requisiti minimi, e per un’esperienza ottimale, soprattutto se si prevede di eseguire applicazioni più complesse, è consigliabile avere hardware più potente.
Installazione su hardware fisico:
Per installare Haiku OS su hardware fisico, segui questi passi generali:
- Scarica l’ultima versione di Haiku OS dal sito ufficiale (https://www.haiku-os.org/);
- Masterizza l’immagine ISO su un CD o crea una chiavetta USB avviabile con l’immagine ISO;
- Avvia il computer dal CD o dalla chiavetta USB. Assicurati che il BIOS o l’UEFI siano configurati per avviare da questi dispositivi;
- Segui le istruzioni sullo schermo per avviare l’installazione. Potresti dover selezionare l’opzione di installazione e configurare le partizioni del disco;
- Durante l’installazione, dovrai selezionare la lingua, la posizione e altre opzioni di configurazione;
- Una volta completata l’installazione, il computer dovrebbe riavviarsi in Haiku OS, e potrai iniziare a utilizzarlo.
Assicurati di effettuare il backup dei tuoi dati prima di procedere con l’installazione per evitare la perdita accidentale di dati.
Installazione su macchine virtuali:
Per installare Haiku OS su una macchina virtuale, puoi seguire questi passi:
- Scarica l’immagine ISO di Haiku OS dal sito ufficiale.
- Installa un software di virtualizzazione come VirtualBox, VMware Workstation, o Parallels Desktop, a seconda del sistema operativo host che stai utilizzando.
- Crea una nuova macchina virtuale nel software di virtualizzazione e assegna le risorse desiderate (RAM, spazio su disco, CPU, etc.).
- Durante la creazione della macchina virtuale, assegna l’immagine ISO di Haiku OS come disco di avvio.
- Avvia la macchina virtuale. Dovresti vedere l’opzione di avviare l’installazione di Haiku OS.
- Segui le istruzioni sullo schermo per completare l’installazione, come descritto sopra per l’installazione su hardware fisico.
Le principali applicazioni preinstallate nel sistema operativo
Sono presenti alcune importanti applicazioni che possono essere molto interessanti per tutti coloro che decidono di installare in modo da poter avere un uso agevole del sistema anche senza installare altro.
Il file manager di Haiku OS è chiamato “Tracker” ed è una parte fondamentale dell’esperienza utente. Qui di seguito ti fornirò una panoramica su come utilizzare il Tracker, il file manager di Haiku OS:
1. Apertura di Tracker:
- Per aprire il file manager Tracker, puoi fare clic sull’icona del desktop con l’immagine di una lente di ingrandimento situata nella barra delle applicazioni (Deskbar) in alto sul desktop.
2. Navigazione tra le cartelle:
- Una volta aperto il Tracker, vedrai una finestra principale divisa in due pannelli: uno a sinistra (Solitamente la tua home directory) e uno a destra (il contenuto della directory selezionata).
- Per navigare tra le cartelle, fai clic sulla cartella che desideri aprire. Puoi anche fare doppio clic per aprirla.
3. Visualizzazione dei file e delle cartelle:
- Il contenuto delle cartelle è visualizzato come elenchi di file e cartelle. Puoi fare clic su un file o una cartella per selezionarli.
4. Copia, Sposta e Rinomina:
- Per copiare un file o una cartella, selezionalo e fai clic con il tasto destro del mouse. Nell’elenco delle opzioni, troverai “Copia.”
- Per spostare un file o una cartella, selezionalo e fai clic con il tasto destro del mouse. Nell’elenco delle opzioni, troverai “Sposta.”
- Per rinominare un file o una cartella, fai clic su di esso, quindi fai clic nuovamente su di esso o premi il tasto F2 sulla tastiera.
5. Creazione di nuove cartelle:
- Per creare una nuova cartella, fai clic con il tasto destro del mouse in una cartella vuota e seleziona “Nuova cartella.”
6. Eliminazione di file e cartelle:
- Per eliminare un file o una cartella, selezionalo e fai clic con il tasto destro del mouse. Nell’elenco delle opzioni, troverai “Elimina.”
7. Copia e incolla:
- Per copiare un file o una cartella in un’altra posizione, selezionalo e fai clic con il tasto destro del mouse. Nell’elenco delle opzioni, troverai “Copia.” Poi vai alla destinazione desiderata e fai clic con il tasto destro del mouse, quindi seleziona “Incolla.”
8. Gestione delle icone sul desktop:
- Puoi organizzare le icone direttamente sulla scrivania, rendendo più facile l’accesso ai file e alle cartelle più frequentemente utilizzati.
9. Visualizzazione delle informazioni sui file:
- Per ottenere informazioni dettagliate su un file o una cartella, selezionalo e fai clic con il tasto destro del mouse, quindi seleziona “Informazioni.”
WebPositive
WebPositive è il browser web predefinito di Haiku OS. È un browser leggero e intuitivo progettato specificamente per essere compatibile con il sistema operativo Haiku. Ecco alcune informazioni importanti su WebPositive:
Caratteristiche principali di WebPositive:
Interfaccia utente semplice: WebPositive ha un’interfaccia pulita e intuitiva che rende la navigazione web facile e accessibile agli utenti.
- Rendering WebKit: Utilizza il motore di rendering WebKit, che è ampiamente utilizzato e supporta gli standard web moderni, garantendo una corretta visualizzazione di molti siti web.
- Schede multiple: Puoi aprire più schede nel browser per visualizzare più pagine web contemporaneamente.
- Blocco dei contenuti: WebPositive supporta l’estensione “AdBlock” per il blocco dei contenuti indesiderati come annunci pubblicitari.
- Gestione dei segnalibri: Puoi creare e gestire i tuoi segnalibri per accedere rapidamente ai siti web preferiti.
- Storico delle pagine visitate: Ti consente di visualizzare l’elenco delle pagine web visitate di recente.
- Download manager: WebPositive ha un gestore dei download integrato per scaricare file dalla rete.
- Supporto per le estensioni: Ha un sistema di estensioni che ti permette di personalizzare ulteriormente il tuo browser, se lo desideri.
- Navigazione privata: Offre una modalità di navigazione privata per proteggere la tua privacy durante la navigazione web.
Utilizzo di WebPositive su Haiku OS:
Per utilizzare WebPositive su Haiku OS, segui questi passi:
- Clicca sull’icona di WebPositive sulla scrivania o cercalo nel menu Start.
- Una volta aperto il browser, puoi inserire l’URL del sito web che desideri visitare nella barra degli indirizzi.
- Utilizza le schede per aprire più pagine web nello stesso browser.
- Per gestire i segnalibri, puoi aggiungerli facilmente alla barra dei segnalibri o ai preferiti.
- Per scaricare file, puoi fare clic con il tasto destro del mouse su un link di download e selezionare “Scarica collegamento.”
- Per bloccare contenuti indesiderati, puoi installare l’estensione AdBlock o altre estensioni simili, se necessario.
WebPositive è un browser web leggero ma capace che offre un’esperienza di navigazione piacevole su Haiku OS. È uno strumento essenziale per accedere al web, consultare siti web, leggere notizie e svolgere ricerche online su questa piattaforma.
Naturalmente esistono moltissime altre applicazioni ma in questa sede abbiamo deciso di occuparci di queste.
Il Pulsante Start in Haiku OS
Il “Pulsante Start” in Haiku OS, chiamato “Launch Box,” svolge un ruolo fondamentale nell’avviare applicazioni e accedere alle impostazioni di sistema. Ecco un’illustrazione delle funzionalità principali del Pulsante Start:
- Accesso alle applicazioni: Cliccando sul Pulsante Start, si aprirà un menu che elenca tutte le applicazioni disponibili sul sistema. Puoi scorrere l’elenco e fare clic su un’applicazione per avviarla.
- Ricerca di applicazioni: Puoi utilizzare il campo di ricerca nella parte superiore del menu Start per cercare rapidamente un’applicazione specifica. Basta iniziare a digitare il nome dell’applicazione e il menu filtrerà le corrispondenze in tempo reale.
- Categorie di applicazioni: Le applicazioni nel menu Start sono organizzate in categorie, rendendo più facile trovare applicazioni simili raggruppate insieme. Ad esempio, troverai categorie come “Internet,” “Ufficio,” “Multimedia” e altre.
- Documenti recenti: Il menu Start può mostrare anche una lista di documenti recenti, consentendo l’accesso rapido ai file aperti di recente. Questa funzione è utile per continuare il lavoro su documenti recenti senza doverli cercare manualmente.
- Accesso alle impostazioni di sistema: Oltre alle applicazioni, il menu Start fornisce accesso alle impostazioni di sistema. Puoi trovare opzioni per personalizzare l’aspetto e il comportamento di Haiku OS, configurare reti, gestire dispositivi e altro.
- Suggerimenti ed estensioni: Il menu Start può anche suggerire applicazioni e funzionalità basate sul tuo utilizzo. Inoltre, puoi estendere le funzionalità del menu Start con estensioni che offrono nuove funzionalità e integrazioni.
- Interazione intuitiva: L’interfaccia del Pulsante Start è progettata per essere intuitiva, con icone e testo chiaro per facilitare la navigazione.
- Nascondi o mostra la scrivania: Il menu Start può anche essere utilizzato per nascondere momentaneamente tutte le finestre aperte e mostrare il desktop, permettendo un accesso rapido agli elementi sulla scrivania. Questo è utile per organizzare icone e file sulla scrivania.
Il Pulsante Start di Haiku OS è una parte essenziale dell’interfaccia utente che semplifica notevolmente la gestione delle applicazioni e delle impostazioni di sistema. È progettato per essere user-friendly e intuitivo, rendendo la navigazione e l’utilizzo del sistema operativo molto accessibili anche per gli utenti meno esperti. Per le caratteristiche dell’interfaccia utente del sistema operativo può essere interessante leggere questa nostra guida.
Caratteristiche Haiku OS vs Windows vs Linux vs macOS
Questi sono i principali motori di ricerca presenti sul mercato. E’ possibile però notare come potrebbero quasi essere appaiati i quattro sistemi operativi. Scopriamo quindi quali sono le sue caratteristiche principali divisi per elementi:
L’Interfaccia Utente
Tra le caratteristiche Haiku Os c’è la facilità d’uso anche grazie alla semplicità d’uso della piattaforma cionondimeno gli altri sistemi operativi non sono da meno:
- Haiku OS: l’interfaccia è abbastanza semplificata anche se è altamente personalizzabile;
- Windows: Windows ha un’interfaccia utente familiare a molti utenti, con il menu Start, la barra delle applicazioni e una varietà di opzioni di personalizzazione. Le versioni più recenti, come Windows 11, introducono nuovi elementi di design;
- macOS: macOS è noto per la sua interfaccia elegante e coerente. Il dock e il Launchpad semplificano l’avvio e la gestione delle applicazioni;
- Linux: offre una vasta gamma di ambienti desktop tra cui scegliere, tra cui GNOME, KDE, XFCE e molti altri. Questa varietà consente una personalizzazione significativa.
Personalizzazione
Haiku OS: Haiku OS consente una buona personalizzazione dell’aspetto dell’interfaccia utente e offre opzioni di personalizzazione legate alla shell.
Windows: Windows offre una notevole personalizzazione tramite temi, sfondi e opzioni di accessibilità.
macOS: macOS offre una personalizzazione limitata dell’interfaccia, ma gli utenti possono regolare alcune impostazioni.
Linux: Linux è noto per la sua personalizzazione estrema, con la possibilità di cambiare completamente l’aspetto e la sensazione dell’interfaccia utente.
La Licenza
Quello della licenza è un problema abbastanza serio perché tende a bloccare lo sviluppo del software e del sistema:
Haiku OS: è un sistema operativo open-source rilasciato sotto la licenza MIT.
Windows: è un sistema operativo proprietario prodotto da Microsoft.
macOS: è un sistema operativo proprietario sviluppato da Apple.
Linux: è un kernel open-source utilizzato come base per molte distribuzioni di sistemi operativi open-source con varie licenze.