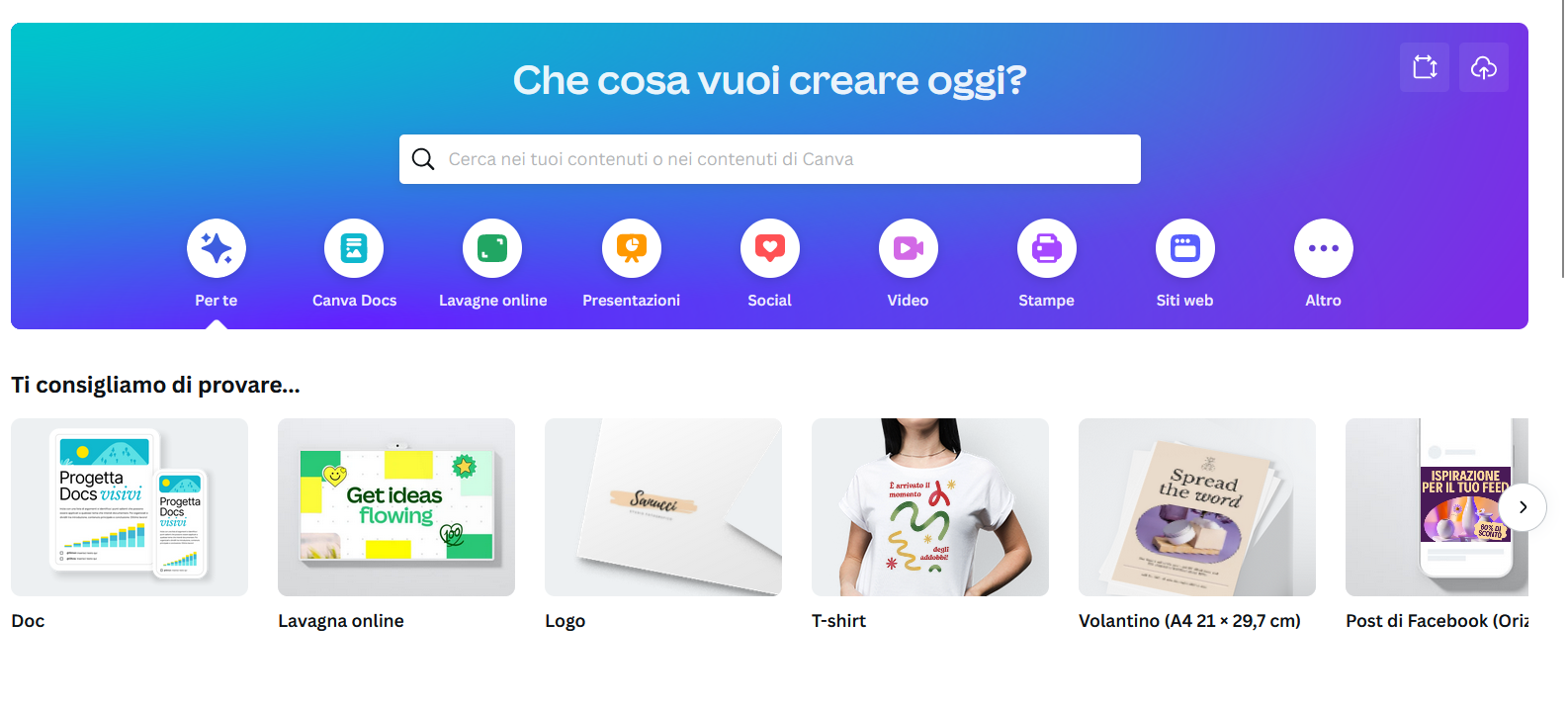Canva è una web app molto importante per esprimere al meglio la propria creatività sia per la grafica online sia per il marketing
Introduzione: cos’è Canva?
Questa applicazione è molto impotante per riuscire a creare una grafica professionale con elementi grafici pre-impostati fruibili direttamente su internet senza scaricare nulla. Vi sono una serie di elementi che possono essere molto utili per i professionisti, per gli studenti ma anche per coloro che amano la grafica. Questa applicazione è freemium quindi è presente una versione gratuita con elementi a pagamento.
Iscrizione e accesso
Per iniziare con Canva, è necessario creare un account o accedere utilizzando il tuo account Google o Facebook. Ecco come farlo:
- Vai su Canva.com nel tuo browser preferito.
- Clicca su “Registrati” se non hai ancora un account o “Accedi” se hai già creato un account in precedenza.
- Se scegli di registrarti, puoi farlo inserendo il tuo indirizzo email, creando una password e selezionando la tua area di interesse. In alternativa, puoi registrarti rapidamente utilizzando il tuo account Google o Facebook.
Panoramica dell’interfaccia
Una volta effettuato l’accesso, verrai indirizzato alla dashboard principale di Canva. Qui troverai l’interfaccia utente principale, che è divisa in diverse sezioni:
- Barra laterale a sinistra: Questa barra contiene le opzioni di navigazione principali. Puoi accedere ai tuoi progetti recenti, ai modelli predefiniti, alle cartelle e alle opzioni di creazione di nuovi design da qui. È il punto di partenza per iniziare un nuovo progetto o lavorare su uno esistente.
- Riquadro centrale per la progettazione: In questa area, puoi creare e modificare i tuoi progetti. È qui che trascinerai e lascerai cadere gli elementi, modificherai il testo, regolerai il layout e molto altro.
- Area superiore: Nell’area superiore dell’interfaccia, troverai strumenti e opzioni per personalizzare il tuo progetto. Qui potrai modificare il testo, cambiare il colore, aggiungere elementi grafici e altro ancora.
In questa lezione, hai imparato a registrarti su Canva e a orientarti nell’interfaccia utente di base. Nel prossimo capitolo, esploreremo come creare il tuo primo design personalizzato utilizzando Canva.
Creazione di un Design
Ora che hai familiarizzato con l’accesso e l’interfaccia di base di Canva, passiamo alla creazione del tuo primo design personalizzato.
Un Nuovo design
Per iniziare a creare un nuovo design su Canva, segui questi passaggi:
- Dalla dashboard principale, fai clic su “Crea un design” nella barra laterale sinistra. Questa azione ti porterà alla schermata di selezione del formato del progetto.
- Puoi scegliere tra una vasta gamma di formati predefiniti in base alle tue esigenze. Alcuni esempi includono “Post su Facebook,” “Presentazione,” “Copertina di libro,” “Biglietto da visita” e molti altri. Puoi anche personalizzare le dimensioni del tuo design inserendo manualmente la larghezza e l’altezza desiderate.
- Inoltre, puoi selezionare l’orientamento del design, che può essere orizzontale (landscape) o verticale (portrait), a seconda delle tue preferenze.
Dimensioni e orientamento
Quando si tratta di scegliere le dimensioni e l’orientamento del tuo design, considera le seguenti linee guida:
- Dimensioni: Scegli dimensioni adatte al tipo di progetto che desideri creare. Ad esempio, se stai progettando un post per i social media, puoi selezionare le dimensioni consigliate per quella piattaforma specifica.
- Orientamento: L’orientamento orizzontale è spesso utilizzato per le presentazioni e le copertine dei libri, mentre l’orientamento verticale è più adatto per i post sui social media e i biglietti da visita. Scegli quello che si adatta meglio al tuo scopo.
Una volta selezionate le dimensioni e l’orientamento del tuo progetto, puoi fare clic su “Crea design” e iniziare a lavorare sulla tua creazione.
Strumenti di Progettazione di Canva
In questa lezione, scopriremo come utilizzare i principali strumenti di progettazione di Canva per aggiungere elementi come immagini, testo e altri elementi grafici al tuo progetto.
Carica immagini e video
Per arricchire il tuo design con immagini o video, segui questi passaggi:
- Nella schermata di progettazione, nella barra laterale sinistra, fai clic su “Elementi” o “Foto” per accedere alla libreria di Canva. Puoi scegliere tra un’ampia selezione di immagini gratuite o premium.
- Cerca l’immagine o il video che desideri utilizzare nel tuo progetto. Puoi utilizzare la barra di ricerca o esplorare le categorie disponibili.
- Una volta trovata l’immagine o il video desiderato, trascinalo nel tuo progetto. Posizionalo e ridimensionalo a tuo piacimento.
- Puoi anche caricare le tue immagini o video facendo clic su “Carica” nella barra laterale e selezionando i file dal tuo computer.
Testo e tipografia
Per aggiungere testo al tuo design e personalizzarlo, procedi come segue:
- Nella barra laterale sinistra, fai clic su “Testo”. Verranno visualizzati vari stili di testo predefiniti.
- Trascina uno degli stili di testo nel tuo progetto.
- Fai clic sul testo per modificarlo. Puoi cambiare il testo, la dimensione del carattere, il colore e l’allineamento del testo utilizzando le opzioni nell’area superiore dell’interfaccia.
- Per aggiungere ulteriori blocchi di testo, fai clic su “Aggiungi un nuovo testo” nella barra laterale e ripeti il processo.
Elementi grafici
Canva offre una vasta libreria di elementi grafici, come forme, linee, icone e illustrazioni, che puoi aggiungere al tuo design:
- Nella barra laterale sinistra, fai clic su “Elementi” e scegli la categoria di elementi che desideri utilizzare.
- Trascina l’elemento grafico desiderato nel tuo progetto.
- Modifica l’elemento grafico come preferisci, cambiandone il colore, la dimensione e la posizione.
Sfondi
Per cambiare il colore di sfondo o utilizzare un’immagine come sfondo per il tuo design:
- Nella barra laterale sinistra, fai clic su “Sfondo”.
- Puoi selezionare un colore di sfondo solido o caricare un’immagine dalla libreria di Canva.
- Personalizza il colore o l’immagine di sfondo come desideri.
Layout
Canva offre layout predefiniti che puoi utilizzare per organizzare i tuoi elementi grafici in modo professionale:
- Nella barra laterale sinistra, fai clic su “Layout” e scegli una delle opzioni disponibili.
- Trascina il layout nel tuo progetto e personalizzalo aggiungendo testo, immagini e altri elementi.
Modifica e Personalizzazione
In questa lezione, esploreremo come modificare e personalizzare ulteriormente i tuoi progetti in Canva. Imparerai a copiare, incollare, raggruppare elementi, a regolare i livelli e ad applicare effetti speciali.
Copia, incolla e raggruppa
Canva ti consente di duplicare elementi, come immagini o testo, in modo da poterli utilizzare più volte o replicare un determinato stile. Ecco come farlo:
- Copia:
- Seleziona l’elemento che desideri copiare.
- Fai clic con il pulsante destro del mouse sull’elemento selezionato.
- Seleziona “Copia” dal menu contestuale o usa la combinazione di tasti Ctrl+C (Windows) o Cmd+C (Mac).
- Incolla:
- Posiziona il cursore nel punto in cui desideri incollare l’elemento copiato.
- Fai clic con il pulsante destro del mouse e seleziona “Incolla” dal menu contestuale o usa la combinazione di tasti Ctrl+V (Windows) o Cmd+V (Mac).
- Raggruppa:
- Seleziona due o più elementi che desideri raggruppare.
- Fai clic con il pulsante destro del mouse e seleziona “Raggruppa” dal menu contestuale o usa la combinazione di tasti Ctrl+G (Windows) o Cmd+G (Mac).
- Ora puoi spostare o modificare il gruppo di elementi come un singolo oggetto.
Regola i livelli
Quando hai più elementi sovrapposti nel tuo progetto, potresti dover regolare i loro livelli per determinare quale elemento appare sopra gli altri. Ecco come farlo:
- Seleziona l’elemento che desideri spostare in un livello superiore o inferiore.
- Fai clic con il pulsante destro del mouse sull’elemento selezionato.
- Seleziona “Porta avanti” per spostare l’elemento sopra gli altri oggetti o “Porta indietro” per spostarlo sotto gli altri oggetti.
Puoi ripetere questo processo più volte per organizzare gli elementi in modo preciso.
Effetti
Puoi applicare effetti speciali agli elementi del tuo progetto per renderli più accattivanti. Ecco come farlo:
- Seleziona l’elemento al quale desideri applicare un effetto.
- Nella parte superiore dell’interfaccia, fai clic su “Effetti”.
- Scegli tra una varietà di effetti, come ombre, sfumature, contorni, ecc.
- Personalizza le impostazioni dell’effetto, come opacità e colore, secondo le tue preferenze.
Gli effetti possono aggiungere un tocco professionale al tuo design.
Esportazione e Condivisione
In questa lezione, imparerai come esportare i tuoi progetti da Canva e come condividerli con gli altri.
Esporta il tuo progetto
Una volta che hai completato il tuo progetto in Canva, è possibile esportarlo in vari formati per l’uso online o stampato. Ecco come esportare un progetto:
- Nella parte superiore destra dell’interfaccia, fai clic su “Scarica”.
- Verrà visualizzata una finestra di dialogo con diverse opzioni di esportazione.
- Scegli il formato di esportazione desiderato, ad esempio JPEG, PNG, PDF, o altro.
- Puoi anche selezionare la qualità dell’immagine o regolare le dimensioni dell’esportazione, se necessario.
- Fai clic su “Scarica” o “Crea un link” per completare il processo di esportazione.
Il tuo progetto verrà quindi scaricato sul tuo computer o generato un link per la condivisione, a seconda dell’opzione che hai scelto.
Condividi
Canva offre diverse opzioni per condividere i tuoi progetti con altre persone. Puoi condividere direttamente da Canva o utilizzare il file esportato. Ecco come farlo:
- Condividi da Canva:
- Fai clic su “Condividi” nella parte superiore destra dell’interfaccia.
- Puoi inserire gli indirizzi email delle persone con cui desideri condividere il progetto o generare un link per la condivisione.
- Puoi anche impostare i permessi di accesso per i collaboratori, come la possibilità di visualizzare, commentare o modificare il progetto.
- Fai clic su “Invia” per condividere il tuo progetto via email o “Copia il link” per condividere il link in altri modi.
- Condividi il file esportato:
- Dopo aver esportato il tuo progetto, puoi condividere il file direttamente via email o sui social media, o caricarlo su un servizio di archiviazione cloud come Google Drive o Dropbox.
- Invia il file esportato ai destinatari o condividi il link al file.
Ricorda di controllare le impostazioni di privacy e condivisione in modo da mantenere il controllo sul tuo progetto.
Collaborazione in Canva
In questa lezione, esploreremo come puoi collaborare con altri utenti in tempo reale su Canva e come gestire il feedback attraverso commenti.
Collaborazione in tempo reale
Canva consente la collaborazione in tempo reale su un progetto, il che significa che più utenti possono lavorare sullo stesso design contemporaneamente. Ecco come farlo:
- Apri il progetto che desideri condividere e modificare con altri collaboratori.
- Nella parte superiore dell’interfaccia, fai clic su “Condividi” e inserisci gli indirizzi email delle persone con cui desideri collaborare o genera un link per la condivisione.
- Puoi impostare i permessi per i collaboratori, come la possibilità di visualizzare, commentare o modificare il progetto. Assicurati di assegnare le autorizzazioni appropriate.
- Fai clic su “Invia” o “Copia il link” per condividere il progetto.
- Gli utenti invitati riceveranno una notifica e potranno accedere al progetto e iniziare a collaborare.
Ogni collaboratore vedrà le modifiche apportate dagli altri in tempo reale. Questa funzionalità è particolarmente utile per progetti di gruppo o per il feedback istantaneo.
Commenti
Canva offre un sistema di commenti integrato che ti consente di comunicare e ricevere feedback direttamente all’interno del tuo progetto. Ecco come utilizzarlo:
- Apri il progetto che desideri commentare o su cui desideri ricevere feedback.
- Seleziona l’elemento del progetto su cui desideri lasciare un commento.
- Nella parte superiore destra dell’interfaccia, fai clic su “Commenti”.
- Fai clic su “Aggiungi un commento” e inserisci il tuo messaggio nel riquadro di commento.
- Fai clic su “Invia” per inviare il commento. Gli altri collaboratori possono rispondere direttamente al tuo commento.
- I commenti saranno visualizzati accanto all’elemento del progetto a cui si riferiscono, facilitando la comunicazione e la collaborazione.
Questi strumenti di collaborazione e feedback rendono Canva ideale per progetti di gruppo e consentono una comunicazione efficace tra i membri del team.
Strumenti Avanzati in Canva (Canva Pro)
In questa lezione finale, esploreremo alcune delle funzionalità avanzate offerte dalla versione a pagamento di Canva, chiamata “Canva Pro”. Queste funzionalità aggiuntive ti permettono di migliorare ulteriormente le tue capacità di progettazione e rendono Canva ancora più potente.
Canva Pro
Canva Pro è la versione a pagamento di Canva, che offre un’ampia gamma di vantaggi e strumenti avanzati. Per accedere a Canva Pro, è necessario sottoscrivere un abbonamento mensile o annuale. Ecco alcune delle funzionalità chiave di Canva Pro:
- Accesso a una vasta libreria di risorse premium: Canva Pro ti dà accesso a una vasta libreria di immagini, elementi grafici, modelli e video premium. Questi elementi possono rendere i tuoi progetti ancora più professionali.
- Trasparenza di sfondo: Puoi rimuovere facilmente lo sfondo da un’immagine per creare immagini con sfondo trasparente.
- Pianificazione dei social media: Canva Pro offre uno strumento di pianificazione dei social media che ti consente di programmare e pubblicare i tuoi post direttamente su diverse piattaforme social, risparmiando tempo prezioso.
- Team e collaborazione avanzata: Puoi collaborare con il tuo team in modo più avanzato, assegnando ruoli e permessi specifici ai membri del tuo gruppo.
- Download illimitati: Con Canva Pro, non ci sono limiti al numero di progetti che puoi scaricare, il che è particolarmente utile se hai bisogno di lavorare su molteplici progetti.
- Creazione di kit di branding: Puoi creare kit di branding personalizzati per mantenere coerenza nel design dei tuoi materiali di marketing.
- Esportazione in formati aggiuntivi: Canva Pro ti consente di esportare i tuoi progetti in formati aggiuntivi, come GIF animate e formati di stampa di alta qualità.
Pianificazione dei Social Media
Una delle funzionalità più utili di Canva Pro è lo strumento di pianificazione dei social media. Ecco come utilizzarlo:
- Accedi a Canva Pro.
- Crea o modifica il tuo progetto per i social media.
- Una volta completato il progetto, fai clic su “Pianifica”.
- Seleziona la data e l’orario in cui desideri pubblicare il tuo post sui social media.
- Puoi anche aggiungere didascalie e taggare gli account dei social media pertinenti.
- Fai clic su “Pianifica” per programmare il tuo post. Il post verrà quindi pubblicato automaticamente alla data e all’ora specificate.
Canva Pro offre molte altre funzionalità avanzate che possono migliorare notevolmente la tua esperienza di progettazione grafica. Se hai bisogno di strumenti aggiuntivi o di funzionalità specifiche per i tuoi progetti, Canva Pro potrebbe essere la scelta giusta per te.